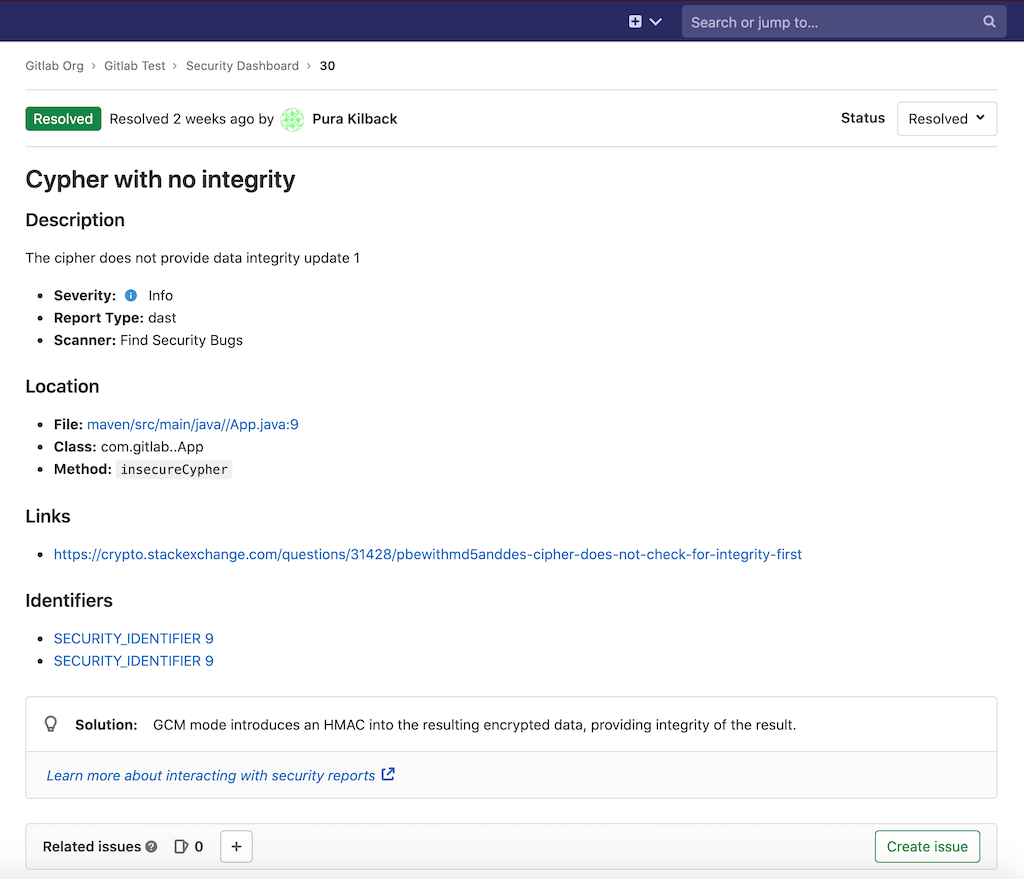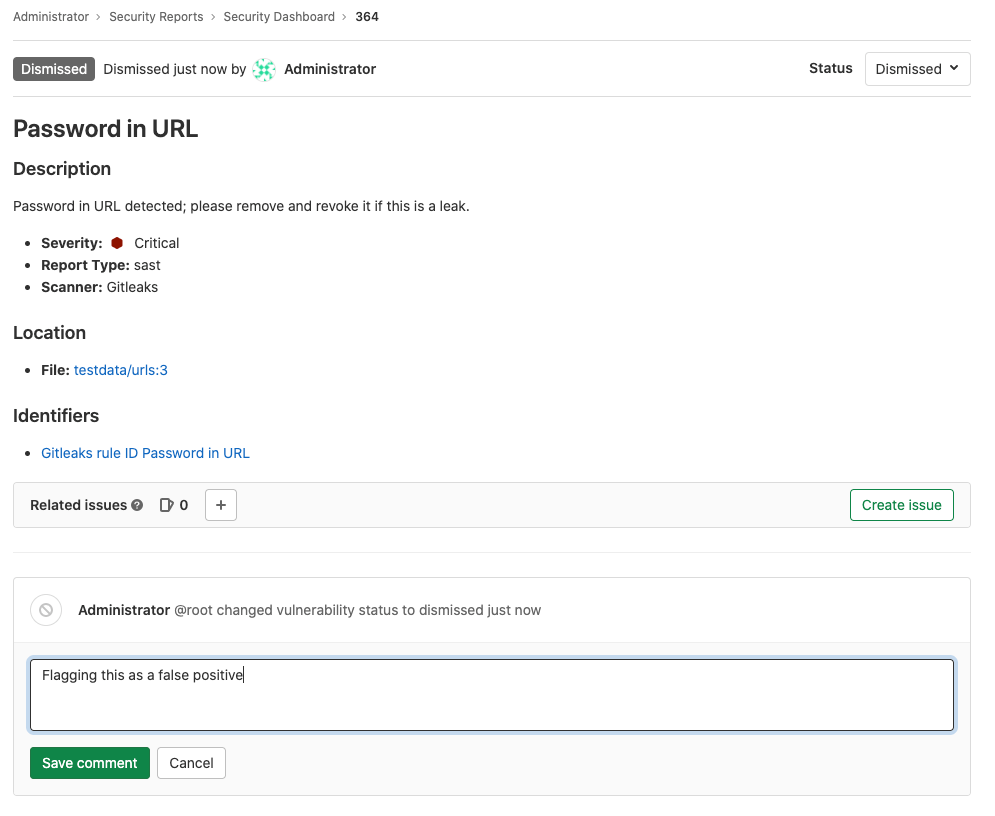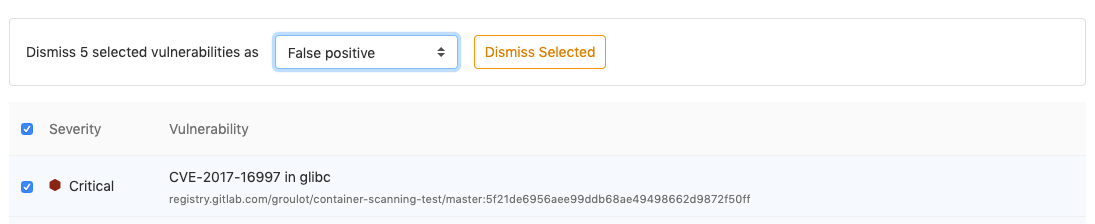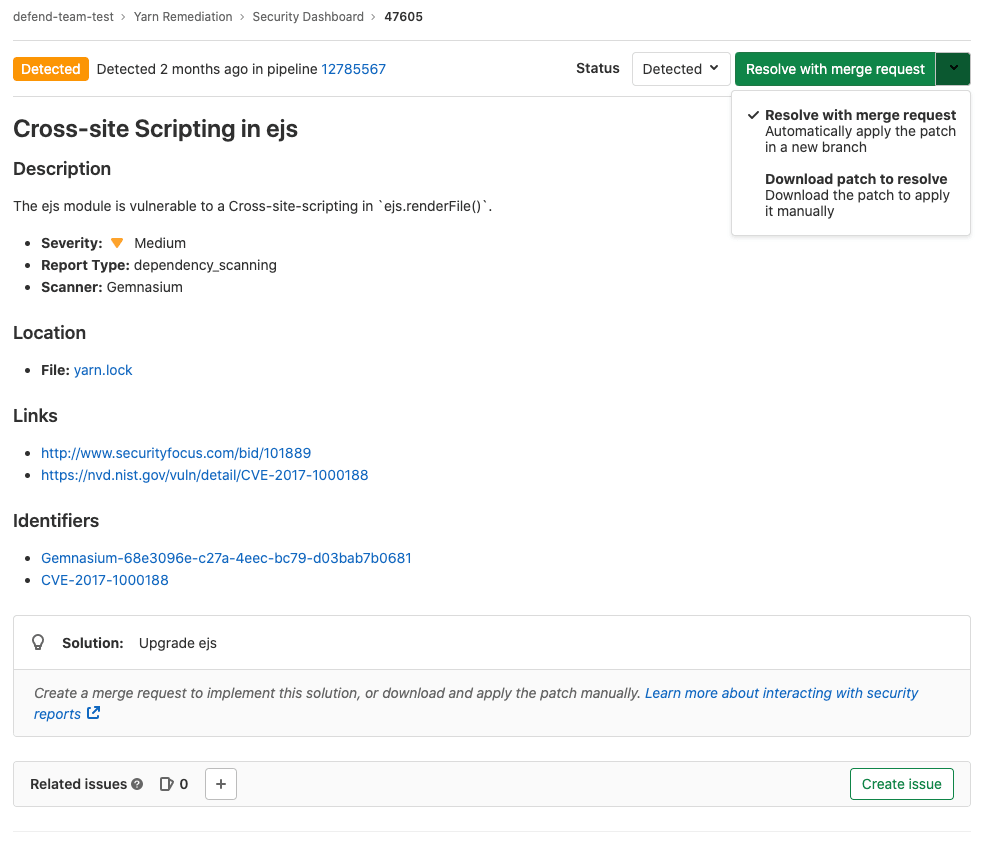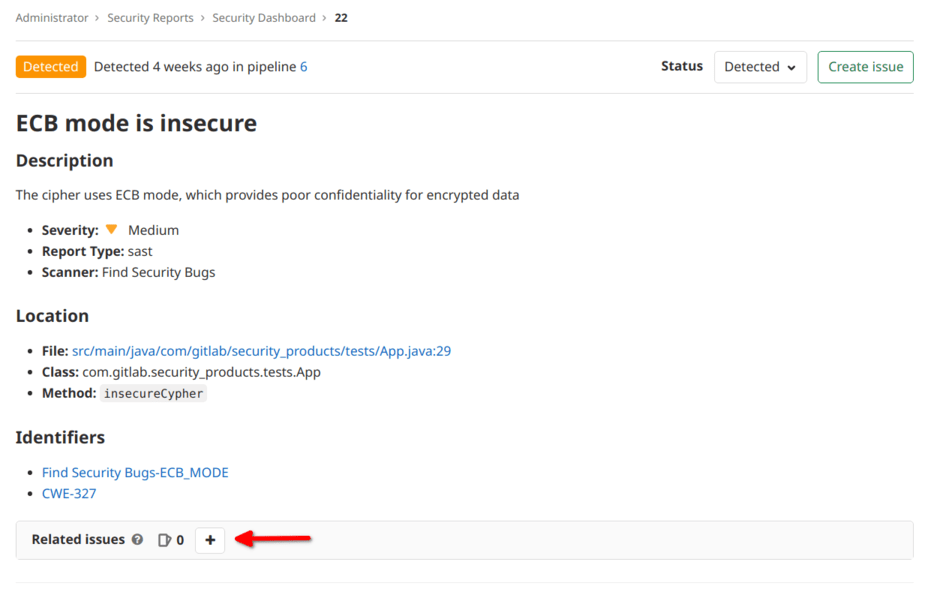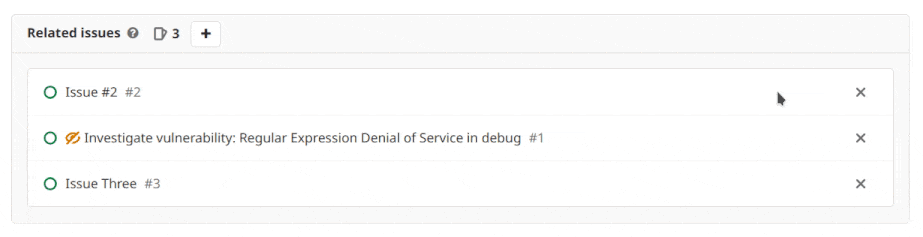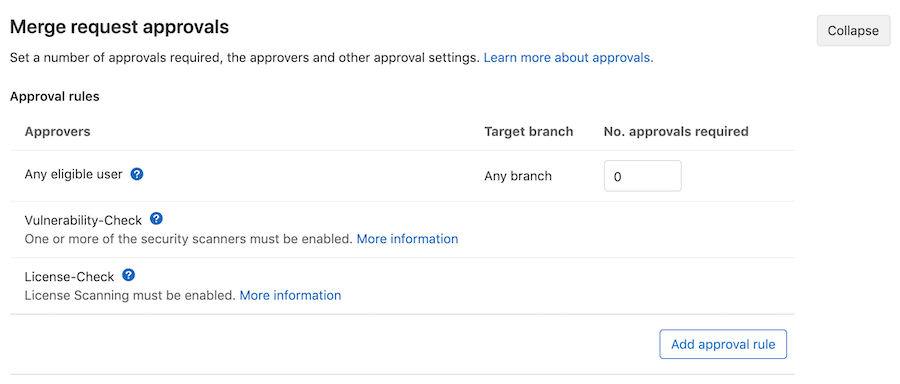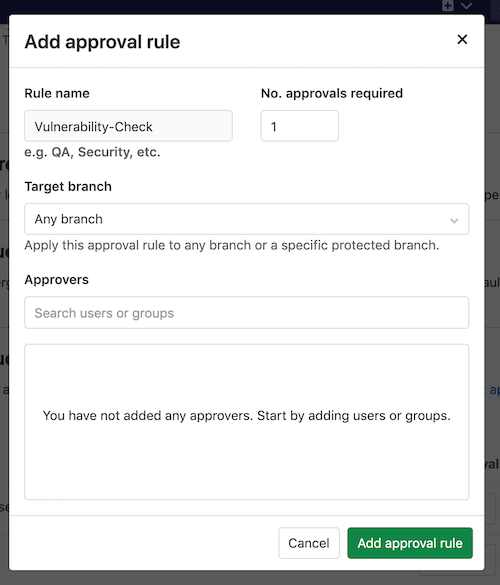GitLab Secure (ULTIMATE)
GitLab can check your application for security vulnerabilities that may lead to unauthorized access, data leaks, denial of services, and more. GitLab reports vulnerabilities in the merge request so you can fix them before merging. The Security Dashboard provides a high-level view of vulnerabilities detected in your projects, pipeline, and groups. The Threat Monitoring page provides runtime security metrics for application environments. With the information provided, you can immediately begin risk analysis and remediation.
For an overview of application security with GitLab, see Security Deep Dive.
Quick start
Get started quickly with Dependency Scanning, License Scanning, Static Application Security
Testing (SAST), and Secret Detection by adding the following to your .gitlab-ci.yml:
include:
- template: Security/Dependency-Scanning.gitlab-ci.yml
- template: Security/License-Scanning.gitlab-ci.yml
- template: Security/SAST.gitlab-ci.yml
- template: Security/Secret-Detection.gitlab-ci.ymlTo add Dynamic Application Security Testing (DAST) scanning, add the following to your
.gitlab-ci.yml and replace https://staging.example.com with a staging server's web address:
include:
- template: Security/DAST.gitlab-ci.yml
variables:
DAST_WEBSITE: https://staging.example.comTo ensure the DAST scanner runs after deploying the application to the staging server, review the DAST full documentation.
To add Container Scanning, follow the steps listed in the Container Scanning documentation.
To further configure any of the other scanners, refer to each scanner's documentation.
SAST configuration
You can set up and configure Static Application Security Testing (SAST) for your project, without opening a text editor. For more details, see configure SAST in the UI.
Override the default registry base address
By default, GitLab security scanners use registry.gitlab.com/gitlab-org/security-products/analyzers as the
base address for Docker images. You can override this globally by setting the variable
SECURE_ANALYZERS_PREFIX to another location. Note that this affects all scanners at once.
Security scanning tools
GitLab uses the following tools to scan and report known vulnerabilities found in your project.
| Secure scanning tool | Description |
|---|---|
| Container Scanning (ULTIMATE) | Scan Docker containers for known vulnerabilities. |
| Dependency List (ULTIMATE) | View your project's dependencies and their known vulnerabilities. |
| Dependency Scanning (ULTIMATE) | Analyze your dependencies for known vulnerabilities. |
| Dynamic Application Security Testing (DAST) (ULTIMATE) | Analyze running web applications for known vulnerabilities. |
| API fuzzing (ULTIMATE) | Find unknown bugs and vulnerabilities in web APIs with fuzzing. |
| Secret Detection | Analyze Git history for leaked secrets. |
| Security Dashboard (ULTIMATE) | View vulnerabilities in all your projects and groups. |
| Static Application Security Testing (SAST) | Analyze source code for known vulnerabilities. |
| Coverage fuzzing (ULTIMATE) | Find unknown bugs and vulnerabilities with coverage-guided fuzzing. |
Use security scanning tools with Pipelines for Merge Requests
The security scanning tools can all be added to pipelines with templates. See each tool for details on how to use include each template in your CI/CD configuration.
By default, the application security jobs are configured to run for branch pipelines only.
To use them with pipelines for merge requests,
you may need to override the default rules: configuration to add:
rules:
- if: $CI_PIPELINE_SOURCE == "merge_request_event"Security Scanning with Auto DevOps
When Auto DevOps is enabled, all GitLab Security scanning tools will be configured using default settings.
- Auto SAST
- Auto Secret Detection
- Auto DAST
- Auto Dependency Scanning
- Auto License Compliance
- Auto Container Scanning
While you cannot directly customize Auto DevOps, you can include the Auto DevOps template in your project's .gitlab-ci.yml file.
Maintenance and update of the vulnerabilities database
The scanning tools and vulnerabilities database are updated regularly.
| Secure scanning tool | Vulnerabilities database updates |
|---|---|
| Container Scanning | Uses clair. The latest clair-db version is used for each job by running the latest Docker image tag. The clair-db database is updated daily according to the author. |
| Dependency Scanning | Relies on bundler-audit (for Ruby gems), retire.js (for NPM packages), and gemnasium (GitLab's own tool for all libraries). Both bundler-audit and retire.js fetch their vulnerabilities data from GitHub repositories, so vulnerabilities added to ruby-advisory-db and retire.js are immediately available. The tools themselves are updated once per month if there's a new version. The Gemnasium DB is updated at least once a week. See our current measurement of time from CVE being issued to our product being updated. |
| Dynamic Application Security Testing (DAST) | The scanning engine is updated on a periodic basis. See the version of the underlying tool zaproxy. The scanning rules are downloaded at scan runtime. |
| Static Application Security Testing (SAST) | Relies exclusively on the tools GitLab wraps. The underlying analyzers are updated at least once per month if a relevant update is available. The vulnerabilities database is updated by the upstream tools. |
Currently, you do not have to update GitLab to benefit from the latest vulnerabilities definitions. The security tools are released as Docker images. The vendored job definitions that enable them use major release tags according to Semantic Versioning. Each new release of the tools overrides these tags. The Docker images are updated to match the previous GitLab releases, so users automatically get the latest versions of the scanning tools without having to do anything. There are some known issues with this approach, however, and there is a plan to resolve them.
Viewing security scan information in merge requests (CORE)
- Introduced in GitLab Core 13.5.
- Made available in all tiers in 13.6.
- It's deployed behind a feature flag, enabled by default.
- It's enabled on GitLab.com.
- It can be enabled or disabled for a single project.
- It's recommended for production use.
- For GitLab self-managed instances, GitLab administrators can opt to disable it. (CORE ONLY)
CAUTION: Warning: This feature might not be available to you. Check the version history note above for details.
Merge requests which have run security scans let you know that the generated reports are available to download.
Interacting with the vulnerabilities
Introduced in GitLab Ultimate 10.8.
Each security vulnerability in the merge request report or the Security Dashboard is actionable. Click an entry to view detailed information with several options:
- Dismiss vulnerability: Dismissing a vulnerability styles it in strikethrough.
- Create issue: Create a new issue with the title and description pre-populated with information from the vulnerability report. By default, such issues are confidential.
- Automatic Remediation: For some vulnerabilities, a solution is provided for how to fix the vulnerability.
View details of a DAST vulnerability
Introduced in GitLab Ultimate 13.1.
Vulnerabilities detected by DAST occur in the live web application. Rectification of these types of vulnerabilities requires specific information. DAST provides the information required to investigate and rectify the underlying cause.
To view details of DAST vulnerabilities:
-
To see all vulnerabilities detected:
- In a project, go to the project's {shield} Security & Compliance page.
- Only in a merge request, go the merge request's Security tab.
-
Click on the vulnerability's description. The following details are provided:
| Field | Description |
|---|---|
| Description | Description of the vulnerability. |
| Project | Namespace and project in which the vulnerability was detected. |
| Method | HTTP method used to detect the vulnerability. |
| URL | URL at which the vulnerability was detected. |
| Request Headers | Headers of the request. |
| Response Status | Response status received from the application. |
| Response Headers | Headers of the response received from the application. |
| Evidence | Evidence of the data found that verified the vulnerability. Often a snippet of the request or response, this can be used to help verify that the finding is a vulnerability. |
| Identifiers | Identifiers of the vulnerability. |
| Severity | Severity of the vulnerability. |
| Scanner Type | Type of vulnerability report. |
| Links | Links to further details of the detected vulnerability. |
| Solution | Details of a recommended solution to the vulnerability (optional). |
Hide sensitive information in headers
HTTP request and response headers may contain sensitive information, including cookies and authorization credentials. By default, content of specific headers are masked in DAST vulnerability reports. You can specify the list of all headers to be masked. For details, see Hide sensitive information.
Dismissing a vulnerability
To dismiss a vulnerability, you must set its status to Dismissed. This dismisses the vulnerability for the entire project. Follow these steps to do so:
- Select the vulnerability in the Security Dashboard.
- Select Dismissed from the Status selector menu at the top-right.
You can undo this action by selecting a different status from the same menu.
Adding a dismissal reason
Introduced in GitLab Ultimate 12.0.
When dismissing a vulnerability, it's often helpful to provide a reason for doing so. Upon setting a vulnerability's status to Dismissed, a text box appears for you to add a comment with your dismissal. Once added, you can edit or delete it. This allows you to add and update context for a vulnerability as you learn more over time.
Dismissing multiple vulnerabilities
Introduced in GitLab Ultimate 12.9.
You can dismiss multiple vulnerabilities at once, providing an optional reason. Selecting the checkboxes on the side of each vulnerability in the list will select that individual vulnerability. Alternatively, you can select all the vulnerabilities in the list by selecting the checkbox in the table header. Deselecting the checkbox in the header will deselect all the vulnerabilities in the list. Once you have selected some vulnerabilities, a menu appears at the top of the table that allows you to select a dismissal reason. Pressing the "Dismiss Selected" button will dismiss all the selected vulnerabilities at once, with the reason you chose.
Creating an issue for a vulnerability
You can create an issue for a vulnerability by visiting the vulnerability's page and clicking Create issue, which you can find in the Related issues section.
This creates a confidential issue in the project the vulnerability came from, and pre-populates it with some useful information taken from the vulnerability report. Once the issue is created, you are redirected to it so you can edit, assign, or comment on it.
Upon returning to the group security dashboard, the vulnerability now has an associated issue next to the name.
Automatic remediation for vulnerabilities
Introduced in GitLab Ultimate 11.7.
Some vulnerabilities can be fixed by applying the solution that GitLab automatically generates. Although the feature name is Automatic Remediation, this feature is also commonly called Auto-Remediation, Auto Remediation, or Suggested Solutions. The following scanners are supported:
-
Dependency Scanning:
Automatic Patch creation is only available for Node.js projects managed with
yarn. - Container Scanning
When an automatic solution is available, the button in the header shows Resolve with merge request:
Selecting the button creates a merge request with the solution.
Manually applying the suggested patch
To manually apply the patch that GitLab generated for a vulnerability:
-
Select the Resolve with merge request dropdown, then select Download patch to resolve:
-
Ensure your local project has the same commit checked out that was used to generate the patch.
-
Run
git apply remediation.patch. -
Verify and commit the changes to your branch.
Creating a merge request from a vulnerability
Introduced in GitLab Ultimate 11.9.
In certain cases, GitLab allows you to create a merge request that automatically remediates the vulnerability. Any vulnerability that has a solution can have a merge request created to automatically solve the issue.
If this action is available, the vulnerability page or modal contains a Create merge request button. Click this button to create a merge request to apply the solution onto the source branch.
Managing related issues for a vulnerability
Issues can be linked to a vulnerability using the related issues block on the vulnerability page. The relationship is uni-directional. The vulnerability page shows related issues, but the issue page doesn't show the vulnerability it's related to. An issue can only be related to one vulnerability at a time. Issues can be linked across groups and projects.
Adding a related issue
You can link an issue by clicking the {plus} button in the Related Issues block.
A text box appears that lets you type an issue number or paste an issue link. You can enter multiple
issues at once. Pressing the space bar after each issue number or link converts them to tags that
you can remove by clicking the {close} icon to the tag's right. Typing # followed by a number
shows an autocomplete menu. Click an issue in the menu to add it as a tag. When you're finished
entering issues, click the Add button to link the issues to the vulnerability. Alternatively,
click Cancel to exit without linking any issues.
Removing a related issue
Click the {close} icon to right of an issue to remove it as a related issue. Note that this only removes it as a related issue of the vulnerability; it doesn't modify or remove the issue itself. You can link it to the vulnerability again if desired.
Security approvals in merge requests
Introduced in GitLab Ultimate 12.2.
Merge Request Approvals can be configured to require approval from a member of your security team when a merge request would introduce one of the following security issues:
- A security vulnerability
- A software license compliance violation
The security vulnerability threshold is defined as high, critical, or unknown severity. The
Vulnerability-Check approver group must approve merge requests that contain vulnerabilities.
When GitLab can assess vulnerability severity, the rating can be one of the following:
unknownlowmediumhighcritical
The rating unknown indicates that the underlying scanner doesn't contain or provide a severity
rating.
Enabling Security Approvals within a project
To enable the Vulnerability-Check or License-Check Security Approvals, a project approval rule
must be created. A security scanner job must be enabled for
Vulnerability-Check, and a license scanning
job must be enabled for License-Check. When the proper jobs aren't configured, the following
appears:
If at least one security scanner is enabled, you can enable the Vulnerability-Check approval rule. If a license scanning job is enabled, you can enable the License-Check rule.
For this approval group, you must set the number of approvals required to greater than zero. You must have Maintainer or Owner permissions to manage approval rules.
Follow these steps to enable Vulnerability-Check:
- Navigate to your project's Settings > General and expand Merge request approvals.
- Click Enable, or Edit.
- Add or change the Rule name to
Vulnerability-Check(case sensitive).
Once this group is added to your project, the approval rule is enabled for all merge requests.
Any code changes cause the approvals required to reset.
An approval is required when the latest security report in a merge request:
- Contains a vulnerability of
high,critical, orunknownseverity that is not present in the target branch. Note that approval is still required for dismissed vulnerabilities. - Is not generated during pipeline execution.
An approval is optional when the security report:
- Contains no new vulnerabilities when compared to the target branch.
- Contains only new vulnerabilities of
lowormediumseverity.
Enabling License Approvals within a project
Introduced in GitLab Ultimate 12.3.
License-Check is a security approval rule
you can enable to allow an individual or group to approve a merge request that contains a denied
license. For instructions on enabling this rule, see
Enabling license approvals within a project.
Working in an offline environment
It is possible to run most of the GitLab security scanners when not connected to the internet, in what is sometimes known as an offline, limited connectivity, Local Area Network (LAN), Intranet, or "air-gap" environment.
Read how to operate the Secure scanners in an offline environment.
Using private Maven repos
If you have a private Apache Maven repository that requires login credentials,
you can use the MAVEN_CLI_OPTS environment variable
to pass a username and password. You can set it under your project's settings
so that your credentials aren't exposed in .gitlab-ci.yml.
If the username is myuser and the password is verysecret then you would
set the following variable
under your project's settings:
| Type | Key | Value |
|---|---|---|
| Variable | MAVEN_CLI_OPTS |
--settings mysettings.xml -Drepository.password=verysecret -Drepository.user=myuser |
<!-- mysettings.xml -->
<settings>
...
<servers>
<server>
<id>private_server</id>
<username>${private.username}</username>
<password>${private.password}</password>
</server>
</servers>
</settings>Outdated security reports
Introduced in GitLab 12.7.
When a security report generated for a merge request becomes outdated, the merge request shows a warning message in the security widget and prompts you to take an appropriate action.
This can happen in two scenarios:
Source branch is behind the target branch
This means the most recent common ancestor commit between the target branch and the source branch is not the most recent commit on the target branch. This is by far the most common situation.
In this case you must rebase or merge to incorporate the changes from the target branch.
Target branch security report is out of date
This can happen for many reasons, including failed jobs or new advisories. When the merge request shows that a security report is out of date, you must run a new pipeline on the target branch. You can do it quickly by following the hyperlink given to run a new pipeline.
Troubleshooting
Getting error message sast job: stage parameter should be [some stage name here]
When including a .gitlab-ci.yml template
like SAST.gitlab-ci.yml,
the following error may occur, depending on your GitLab CI/CD configuration:
Found errors in your .gitlab-ci.yml:
* sast job: stage parameter should be unit-testsThis error appears when the included job's stage (named test) isn't declared in .gitlab-ci.yml.
To fix this issue, you can either:
-
Add a
teststage in your.gitlab-ci.yml. -
Change the default stage of the included security jobs. For example, with SpotBugs (SAST):
include: template: Security/SAST.gitlab-ci.yml spotbugs-sast: stage: unit-tests
Learn more on overriding SAST jobs. All the security scanning tools define their stage, so this error can occur with all of them.
Getting warning messages … report.json: no matching files
This is often followed by the error No files to upload,
and preceded by other errors or warnings that indicate why the JSON report wasn't generated. Please
check the entire job log for such messages. If you don't find these messages, retry the failed job
after setting SECURE_LOG_LEVEL: "debug" as a
custom environment variable.
This provides useful information to investigate further.
Getting error message sast job: config key may not be used with 'rules': only/except
When including a .gitlab-ci.yml template
like SAST.gitlab-ci.yml,
the following error may occur, depending on your GitLab CI/CD configuration:
Found errors in your .gitlab-ci.yml:
jobs:sast config key may not be used with `rules`: only/exceptThis error appears when the included job's rules configuration has been overridden
with the deprecated only or except syntax.
To fix this issue, you must either:
-
Transition your
only/exceptsyntax torules. - (Temporarily) Pin your templates to the deprecated versions
Learn more on overriding SAST jobs.
Transitioning your only/except syntax to rules
When overriding the template to control job execution, previous instances of
only or except are no longer compatible
and must be transitioned to the rules syntax.
If your override is aimed at limiting jobs to only run on master, the previous syntax
would look similar to:
include:
- template: Security/SAST.gitlab-ci.yml
# Ensure that the scanning is only executed on master or merge requests
spotbugs-sast:
only:
refs:
- master
- merge_requestsTo transition the above configuration to the new rules syntax, the override
would be written as follows:
include:
- template: Security/SAST.gitlab-ci.yml
# Ensure that the scanning is only executed on master or merge requests
spotbugs-sast:
rules:
- if: $CI_COMMIT_BRANCH == "master"
- if: $CI_MERGE_REQUEST_IDIf your override is aimed at limiting jobs to only run on branches, not tags, it would look similar to:
include:
- template: Security/SAST.gitlab-ci.yml
# Ensure that the scanning is not executed on tags
spotbugs-sast:
except:
- tagsTo transition to the new rules syntax, the override would be rewritten as:
include:
- template: Security/SAST.gitlab-ci.yml
# Ensure that the scanning is not executed on tags
spotbugs-sast:
rules:
- if: $CI_COMMIT_TAG == nullLearn more on the usage of rules.
Pin your templates to the deprecated versions
To ensure the latest support, we strongly recommend that you migrate to rules.
If you're unable to immediately update your CI configuration, there are several workarounds that involve pinning to the previous template versions, for example:
include:
remote: 'https://gitlab.com/gitlab-org/gitlab/-/raw/12-10-stable-ee/lib/gitlab/ci/templates/Security/SAST.gitlab-ci.yml'Additionally, we provide a dedicated project containing the versioned legacy templates. This can be useful for offline setups or anyone wishing to use Auto DevOps.
Instructions are available in the legacy template project.
Vulnerabilities are found, but the job succeeds. How can I have a pipeline fail instead?
This is the current default behavior, because the job's status indicates success or failure of the analyzer itself. Analyzer results are displayed in the job logs, Merge Request widget or Security Dashboard. There is an open issue in which changes to this behavior are being discussed.
Enable or disable the basic security widget (CORE ONLY)
The basic security widget is under development but ready for production use. It is deployed behind a feature flag that is enabled by default. GitLab administrators with access to the GitLab Rails console can opt to disable it.
To enable it:
# For the instance
Feature.enable(:core_security_mr_widget)
# For a single project
Feature.enable(:core_security_mr_widget, Project.find(<project id>))To disable it:
# For the instance
Feature.disable(:core_security_mr_widget)
# For a single project
Feature.disable(:core_security_mr_widget, Project.find(<project id>))